Task 1 - WIX Portfolio Website
- EmadMaximos
- Oct 23, 2018
- 3 min read
Updated: Oct 23, 2018

Task Objective
The main objective of this first task we took was for each one of us to make his/ her own portfolio website where we can upload and showcase all our work, tasks and projects that we do as a team of makers at FabLab in New Cairo (FLiNC) and provide detailed documentation for this work so that it can be used for future reference. Moreover, through the website we can give people the appropriate knowledge and insight they need about what is FabLab, Digital Fabrication, and the Maker Movement in addition to having the personal space to introduce ourselves and talk about our own individual passions and interests. I made my website using the online website making tool called "WIX".
Steps of making my website on WIX
Here I discuss and show in details the steps required to make your own website using WIX, which include:
1. Open your web browser and go to "wix.com", then click "Get Started".

2. The site will then ask you to either "Log In" or "Sign up", if you do not have an account already, and then you enter your email and password as shown in the figure below.

3. You will get directed to a new page where it asks you to choose what kind of website you want and you can select your preference from a variety of website types/ styles. I chose "Portfolio & CV".

4. After choosing your website's type, you will be asked whether you would like WIX to create the website for you after answering some simple questions or if you would like to choose your own template and edit it. I select "Choose a Template".

5. Now after selecting "Choose a Template", a page opens up with many templates for different portfolios and CVs that you can choose from. You can also choose either to "View" or "Edit" the template as shown in the figures below.


6. I choose "Edit" to start adjusting my own website. This opens up a new page/ tab to edit the website's design, insert stuff in it, and write texts as shown in the following figure.

7. You can click on the "Add" button in the left toolbar to add anything you want to your website from pages to slides to anchors to buttons to text and so on.
8. You can also go to "Manage Pages", which is found in the drop down "Page:" tab located at the top toolbar at the far left, where you can manage your website pages by adding or deleting different pages and also making sub pages, as shown in the figure below. I have four different pages in my website which include: "HOME/ CONTACT", "TASKS", "FINAL PROJECT", and "ABOUT ME".

9. Now, I start doing my search for different topics like: what is FabLab, Digital Fabrication, and the Maker Movement to add essential information about them on my website and provide guide and assistance for people who are seeking to learn and know more about these topics. The following figures briefly showcase the content I provided for each of these topics.




10. Afterwards, I added a new blog in the "TASKS" page, shown in the figure below, so that I can add, in the future, any new task I make as a Post on the blog and be able to publish all my work for everyone to see and for anyone who might benefit from it. You can also manage all your posts in the blog and edit in them anytime you like.

11. Finally, after you are done with your editing, it's time to publish the website by clicking on "Publish" at the top right corner of the web page. It will ask you if you would like a domain or you have your own, choose the WIX domain then click "Save and Continue" as shown in the figures below.


12. And now, you have your own website up and ready! :D

Here are two further complementary videos to guide you in making your own WIX website:















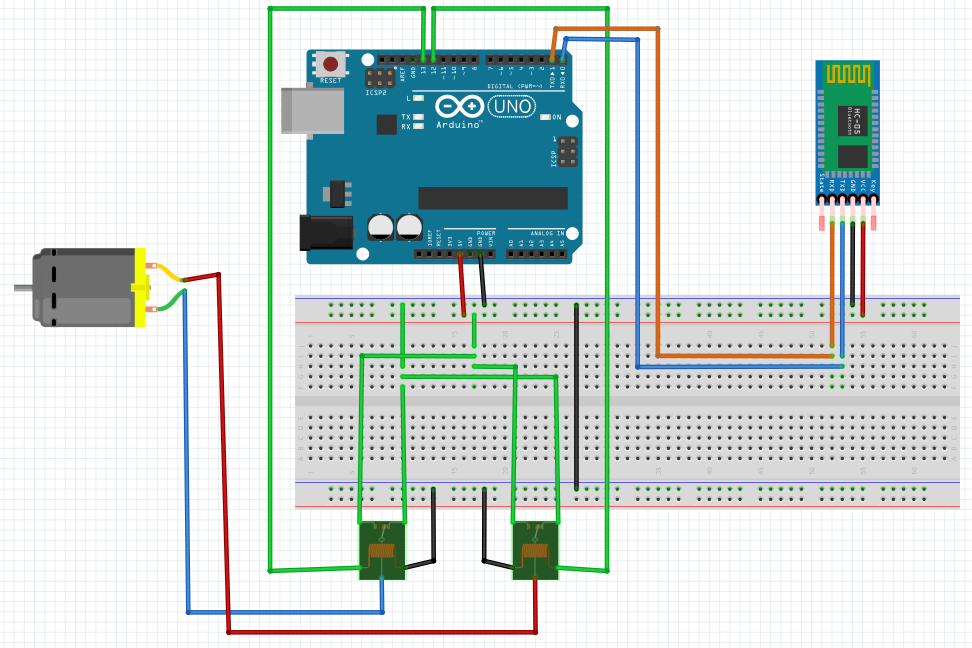

Comments